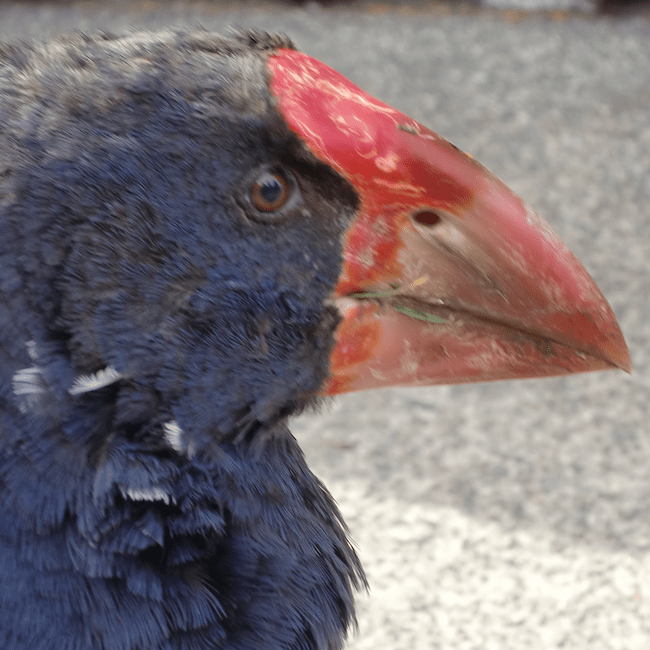Windows Server に EBS ボリュームを追加し新しいドライブとして使用できるようにする
コーヒーが好きな emi です。
Windows OS の C ドライブは一般にシステムドライブと呼ばれます。これは Windows OS がインストールされている主要なドライブを指します。
Windows Server でディスク上の領域を強制的に確保する試験を実施したくなったのですが、システムドライブである C ドライブで試験を実施して Windows Server 自体に影響が出るのは嫌だなぁと思いました。
そこで、別途 Windows Server に EBS ボリュームを追加し、新しいドライブとして使用できるように準備しました。本記事ではマネジメントコンソールで実施する手順を記載します。
構成図
以下のような構成で、EC2 インスタンスの OS は Windows Server 2022 を選択しています。NAT Gateway 経由で Systems Manager フリートマネージャーから RDP 接続します。

事前準備
VPC は構成図を参考に作成しておいてください。EC2 はキーペアを指定し、AMI は以下を使用しました。
- Microsoft Windows Server 2022 Base
- AMI ID:ami-02395b2cd6d9a811a
- 説明:Microsoft Windows Server 2022 Full Locale English AMI provided by Amazon
- インスタンスサイズ:t3.medium
最初に設定するルートボリュームはデフォルトの 30GiB で gp2 のままにしました。

Windows Server から見えるボリュームの初期状態を確認
Systems Manager フリートマネージャーから RDP 接続します。

キーペアを指定して接続します。

エクスプローラーで確認すると、EC2 構築時に指定したルートボリューム 30GiB が C ドライブとして見えます。システムドライブなので、半分以上 OS などの領域として使用済みになっています。

C ドライブのプロパティはこんな感じです。

[スタート] - [Windows 管理ツール] - [コンピューターの管理] から、ディスクの詳細を確認しましょう。

「ディスクの管理」をクリックすると、C ドライブが表示されます。

EBS ボリュームの作成と EC2 インスタンスへのアタッチ
ではマネジメントコンソールから EBS ボリュームを作成します。
EC2 コンソールのボリューム画面から「ボリュームの作成」をクリックします。

今回はデフォルト設定のまま、ボリュームタイプ gp3 でサイズは 30GiB で作成します。
EC2 インスタンスと同じアベイラビリティゾーン(AZ)を選択する必要がありますので注意してください。

暗号化もデフォルトの KMS キーのまま、「ボリュームの作成」をクリックします。

EBS ボリュームが作成されました。作成した EBS ボリュームを選択した状態で [アクション] - [ボリュームのアタッチ] をクリックします。

作成済みの EC2 インスタンス(Windows Server 2022)を選択します。デバイス名はデフォルトのままで、「ボリュームのアタッチ」をクリックします。

EBS ボリュームを EC2 インスタンスにアタッチできました。

Windows Server でのボリューム初期化
次は Windows Server に RDP 接続してボリュームを初期化し、使えるようにします。EBS ボリュームをアタッチしただけでは以下のように、ドライブとしてエクスプローラーに表示されていません。EC2 インスタンスを再起動しても同様に表示されません。

[スタート] - [Windows 管理ツール] - [コンピューターの管理] - [ディスクの管理] をクリックすると、ディスクの初期化ポップアップが出ます。
※ポップアップが出ない場合は初期化されていないディスクが表示されているはずですので右クリックして「ボリュームの初期化」をクリックしてください。

パーティションスタイルは「GPT」を選択して「OK」をクリックしてください。
※MBR は古い世代のパーティションスタイルです。

初期化が終わったら以下のような画面になります。C ドライブの下に新しいディスクが表示されていますが、これが新しくアタッチした EBS ボリュームです。未割り当ての部分を右クリックし、「新しいシンプルボリューム」をクリックしてください。

新しいシンプルボリュームウィザードが始まります。「次へ」をクリックしてください。

ドライブのサイズを指定できます。デフォルトで指定できる最大サイズが指定されているので、このまま「次へ」をクリックします。

ドライブ文字を指定します。今回は D を指定したまま「次へ」をクリックします。

ボリュームをフォーマットするか聞かれます。今回は新しいボリュームを追加するのでフォーマットします。デフォルトでシンプルフォーマットが選択されています。このまま「次へ」をクリックします。

確認画面が表示されます。「完了」をクリックします。

新しくアタッチした EBS ボリュームを D ドライブとして設定することができました。

エクスプローラーから確認すると、空っぽの D ドライブが表示されるようになったのが分かります。右クリックしてプロパティも表示してみました。

新しく作成した D ドライブにファイルを作成してみましょう。空いているスペースで右クリックし「新規作成」で任意のファイルを作成します。

作成できました。ちゃんとボリュームとして使用できますね。

拡張子も表示しましょう。「表示」タブで「ファイル名拡張子」をチェックします。

拡張子も表示できました。

終わりです。
参考
Windows で Amazon EBS ボリュームを使用できるようにする - Amazon Elastic Compute Cloud